Updated Qualtrics Integration Capacity
Below we present an option for more streamline Qualtrics integration. This has been updated since the publication of
The (Mis)information Game paper.
This page is incomplete. This guide only shows one method to include The Misinformation Game in Qualtrics surveys, but several more options are discussed in The (Mis)information Game paper.
If you are using the Qualtrics Online Survey Platform to direct users to your Misinformation Game site, then you can directly input information such as the user’s ID through The Misinformation Game URL. This allows users to not have to enter their ID manually.
Important note. Due to browser settings, iframe integrations may fail if a participant is using Safari. Because of this, we recommend preventing people on Safari from completing your survey if using an iframe integration option.
We have now updated the debrief page within the misinfo game (v2.4.0) to allow for basic communication with a parent page (e.g., Qualtrics survey) when the tool is embedded as an iframe. This allows the game to ‘tell’ Qualtrics that the participant has reached the debrief page of the misinfo game study that you have embedded, which you can then use to trigger the next button. This integration is based on a paper by Benjamin Carter & Alessandro Del Ponte which can be found here, and we strongly recommend that you cite their paper (along with our paper) if you use this integration method.
Before you insert the misinfo game, you will need to ensure that the formatting in your qualtrics survey is appropriate. To do so, navigate to the look and feel tab of your Qualtrics survey.
Then, navigate to the “Style” tab, navigate to “Custom CSS”, and select “edit”. Enter the following and then hit save:
.resp-container {
position: relative;
overflow: hidden;
padding-top: 50%;
}
.resp-iframe {
position: absolute;
top: 0;
left: 0;
width: 100%;
height: 100%;
border: 0;
}
#SkinContent{width:100%;}
.Skin .SkinInner {width:100% !important;}
.Skin .QuestionOuter.Matrix{width:100% !important;}
body .Skin #Plug a {
display: none !important;
height: 0 !important;
padding: 0 !important;
overflow: hidden !important;
}
Now that you have set the appropriate formating, return to the builder tab to begin setting up the iframe.
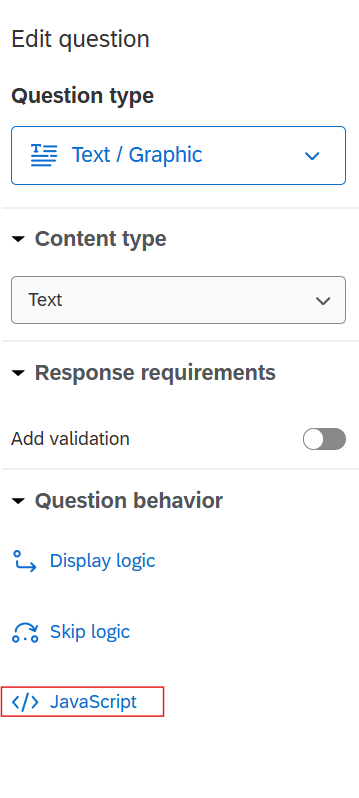
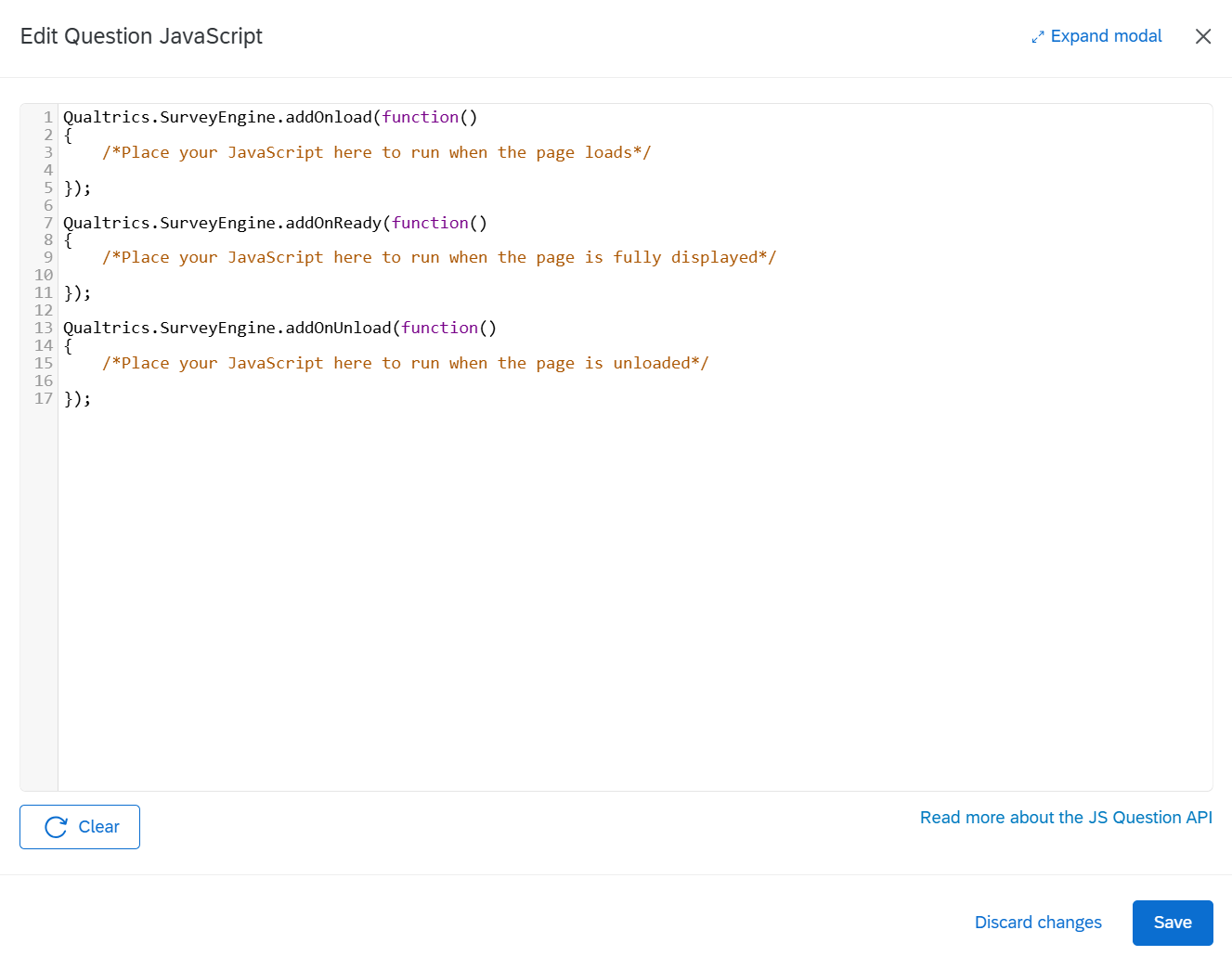
You should now replace the text in the Javascript editor with the following. Note you will have to change the src to match the corresponding URL. If you wish to pipe the participant ID, you will need to add ?id=
Qualtrics.SurveyEngine.addOnload(function() {
// Insert the game iframe
jQuery("#Header").html('<iframe allowfullscreen src="https://<your_domain>.web.app/study/<your_study_id>" class="resp-iframe"></iframe>');
// Adjust page layout
jQuery("#SkinContent").css("width", "0px");
console.log("Listening for game completion message...");
// Get the Next button
var nextButton = document.getElementById("NextButton");
if (nextButton) {
nextButton.style.opacity = "0"; // Make it fully transparent
nextButton.style.pointerEvents = "none"; // Disable interaction
nextButton.style.position = "absolute"; // Prevent it from affecting layout
nextButton.style.visibility = "hidden"; // Ensures it doesn't take up space
}
// Listen for postMessage events
window.addEventListener("message", function(event) {
console.log("Received message from iframe:", event);
// Check for game completion message
if (event.data && event.data.type === "gamecomplete") {
console.log("Game complete message received. Showing Next button immediately.");
// Show and enable the Next button immediately
if (nextButton) {
nextButton.style.opacity = "1"; // Make it fully visible
nextButton.style.pointerEvents = "auto"; // Enable interaction
nextButton.style.position = "fixed"; // Position it properly
nextButton.style.bottom = "20px";
nextButton.style.right = "40px";
nextButton.style.visibility = "visible"; // Ensure it's now visible
console.log("Next button is now visible and enabled.");
}
}
}, false);
});
You may wish to delay the next button appearing for a set amount of time before the participant continues (e.g., to increase the chance of them reading the information presented). To do so, you will need to edit everything from the “Check for game completion message” to. You will need to change <insert timing in milliseconds> to the amount of time you want to delay the next button appearing for (e.g., if you want to add a 3 second delay add 3000 here):
// Check for game completion message
if (event.data && event.data.type === "gamecomplete") {
console.log("Game complete message received. Delaying Next button appearance by X seconds.");
// Hide and disable the Next button completely
if (nextButton) {
nextButton.style.opacity = "0";
nextButton.style.pointerEvents = "none";
nextButton.style.position = "absolute";
nextButton.style.visibility = "hidden";
}
// After X amount of time, show and enable the Next button
setTimeout(function() {
if (nextButton) {
nextButton.style.opacity = "1"; // Make it fully visible
nextButton.style.pointerEvents = "auto"; // Enable interaction
nextButton.style.position = "fixed"; // Position it properly
nextButton.style.bottom = "20px";
nextButton.style.right = "40px";
nextButton.style.visibility = "visible"; // Ensure it's now visible
console.log("Next button is now visible and enabled.");
}
}, <insert timing in milliseconds>);
}
}, false);
});
In Qualtrics you will need to set up the survey as follows:
Once you have completed this you will need to set up “Piped Text” on the question that displays the url.
To do this click on the question’s displayed text. After this you will see a blue tab with “Piped Text…” written. Click on this tab.
After clicking on the tab you will see a dropdown. Select the “Survey Question” option, which will then open another drop down. Select the question where the user inputs their ID, and then select the option which is not “Question Text.” (The name of the item will change depending on your own survey.)
The final text in the question will be in the following format:
<b>
After this your survey will contain the following questions in the
following format:
<img src="screenshots/Qualtrics-Example.png" alt="Example Qualtrics Survey" height="258" />